| 組み立てる前に |
| 組み立て開始 |
| BIOSの設定 |
| OSのインスト-ル |
| デバイスドライバのセットアップ |
| OSの設定 |
| パーツ類 | 種類 | 備考 | ||||||||
| ケース | フルタワー・ミドルタワー ミニタワー等ATXケース |
拡張性が高く、種類が豊富なミドルタワーが主流 近年省スペースタイプのケースも人気 |
||||||||
| 電源 | 350W~600W | 近年消費電力が上昇している為350W以上を推奨 Pentium4を使用するのならATX12Vの4ピンコネクター を持った電源が必要(Pentium4対応電源ユニット) 又静音タイプの電源ユニットも人気 |
||||||||
| マザーボード | BX・810E・815系・820E・845系 850E・E7205・865系・875P 848P・915系・925X/XE 945系・955X・975X・946系 965系・Intel 3/4/5シリーズ  |
CPU、メモリ、各種拡張カードを取り付ける基盤です Pentium4やCeleron(1.7GHz~)を使用しての自作の場合 845系・850E・865系・875P・848Pの中から選択 915系・925X/XE・945系・955X・975XでサポートされるPentium4/Dは プロセッサ・ナンバ 520~(LGA775)となります Celeron D (LGA775タイプ)をサポートしているチップセットもあります 946系・965系・975X・Intel 3/4シリーズはCore 2 Duoをサポートしています Intel 5シリーズはCore i7をサポートしています |
||||||||
| CPU | Celeron/D PentiumⅢ・Pentium4/D Core 2 Duo・Core i7 等  |
コンピュータの頭脳に当たる部品です 基本的にこのCPUの処理能力が高いほどコンピュータの性能が高いといえます 写真は Intel Pentium4 Proccessor (mPGA・478Pin Socketタイプ) Pentium4やCeleron(1.7GHz~)はCPUソケット478Pin Socket478タイプを使用 Pentium4/D(プロセッサ・ナンバ 520~)はCPUソケットLGA775タイプを使用 Celeron D(プロセッサ・ナンバ 315~)はSocket478とLGA775の両タイプがあります Core 2 DuoはCPUソケットLGA775タイプを、Core i7はCPUソケットLGA1366タイプを使用 |
||||||||
| メモリ- | DIMM(SDRAM) DIMM(DDR-SDRAM) RIMM(RDRAM) |
コンピュータの作業域に当たる部品です SDRAMはBX・810E・815系・845マザーボード等に使用 DDR-SDRAMは845系・E7205・865系・875P・848P・915系 マザーボード等に使用 DDR2-SDRAMは915系・925X/XE・945系・955X・946系・965系・975Xマザーボード等に使用 Intel 3/4シリーズはDDR2/DDR3に対応しています 5シリーズでは、DDR3に対応し、トリプルチャネルにパワーアップしています。 RDRAMは820E・850・850Eマザーボードに使用 |
||||||||
| グラフィックスカード |
グラフィックスチップは nVIDIA・Matrox・ATI 等 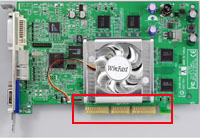 |
ディスプレイモニタに画像を表示させるための拡張カードです VGA Engineがマザ-ボ-ドに搭載されている場合は不要です 写真はGeForce4 MX440 with AGP 8X 最近のグラフィックスカードはどの製品も十分に高速ですが ゲ-マ-の方はGeForceシリーズやRADEONシリ-ズの中から予算にあわせて選択 ビデオカードの接続は、いままではAGPスロットを使うのが主流 でしたが、現在はPCI Express x16に置き換わっています |
||||||||
| ハードディスク | IDE(ATA)ハードディスク SCSIハードディスク Serial ATAハードディスク  |
記憶装置です、OSやデータなどを記録しておきます IDE(ATA)ハードディスク 1 現在では確実に高速化 2 ドライブも安定 3 安価に大容量が手に入る SCSIハードディスク 1 最高性能を求めるならSCSI 2 かなり高価 Serial ATAハードディスク IDE に替わる新しいストレージ・インターフェース規格で、現在は主流になっています |
||||||||
| SCSIカード | SCSI-1 SCSI-2
 |
AdaptecのSCSIカ-ドは、トラブルは少なく安心して使用できますが、多少高価 低価格のTekramやアイ・オ-・デ-タ機器のものも、ほとんど問題はないようです |
||||||||
| CD-ROM DVD-ROMドライブ |
 |
CD-ROMはCDを読み込ませるための装置 DVD-ROMはCDの読み込みのほかに、DVDの読み込み(再生)が出来ます |
||||||||
| CD-R/RW 記録型DVD ドライブ |
ATAPI(IDE)タイプ Serial ATAタイプ SCSIタイプ |
CD-RはCDの読み込みのほか、専用メディアへのデータの 書き込みが出来ます CD-RWドライブはCD-Rドライブの機能に加え 専用メディアを使用することでデータの書き換えも可能です Burn-ProofやJustLink等のバッファアンダ-ランエラ-回避技術により 書き込みエラ-が回避 スーパーマルチドライブ DVD規格に対応し、その他のメディアにも対応しています。読み込み、書き込みが出来 又DVD±R(片面2層)書込みに対応しています(Blu-ray Disc対応ドライブもあります) |
||||||||
ブルーレイ HD DVD ドライブ |
ATAPI(IDE)タイプ Serial ATAタイプ |
ブルーレイとHD DVD から、従来のDVDとCDまで扱えます | ||||||||
| FDD | 3.5インチ フロッピ- ディスクドライブ |
フロッピーディスクを読み書きするための装置です 2モ-ド 1.44M 720K 3モ-ド 1.44M 1.25M 720K (3モ-ドではNEC PC-98シリ-ズで使用していた 1.25Mをサポ-ト又ワ-プロ機で使用していたFDからRTCソフト を使用してデ-タ-読み出しパソコンで使用できる) |
||||||||
| サウンドカ-ド | 写真 Sound Blaster Audigy Platinum eX  |
OS上で効果音や音楽などを出力させるための拡張カードです サウンドチップがマザ-ボ-ドに搭載されている場合は不要ですが 音を求める方はサウンドカードを追加します サウンドカ-ドとスピ-カ-は音の好みと用途により選択 |
||||||||
| ネットワ-クカ-ド | 1000BASE-T 100BASE-TX 10BASE-T  |
ADSL・CATV・光ケーブルなどのインターネット接続手段・LAN構築の場合に使用します LANチップがマザ-ボ-ドに搭載されている場合は不要です より高速でデ-タ-転送を行う場合は 1000BASE-T ギガビットイーサネットカ-ドを選択します |
||||||||
| モデム | 外付けモデム・内蔵モデム | ISDN・ADSL・CATV・光ケーブル等でネットに接続する場合は不要ですが ダイヤルアップ接続やパソコンでFAX通信を使用する場合は必要 |
| フロアコーティングのメリットといえば、傷の防止や光沢の持続、それに汚れの付着を防いで掃除がしやすくなるということもあります。ガラスやシリコンなどどの種類のフロアコーティングをするかによって効果のほどは違ってくるので比較サイトなどを参考にしてください。 |